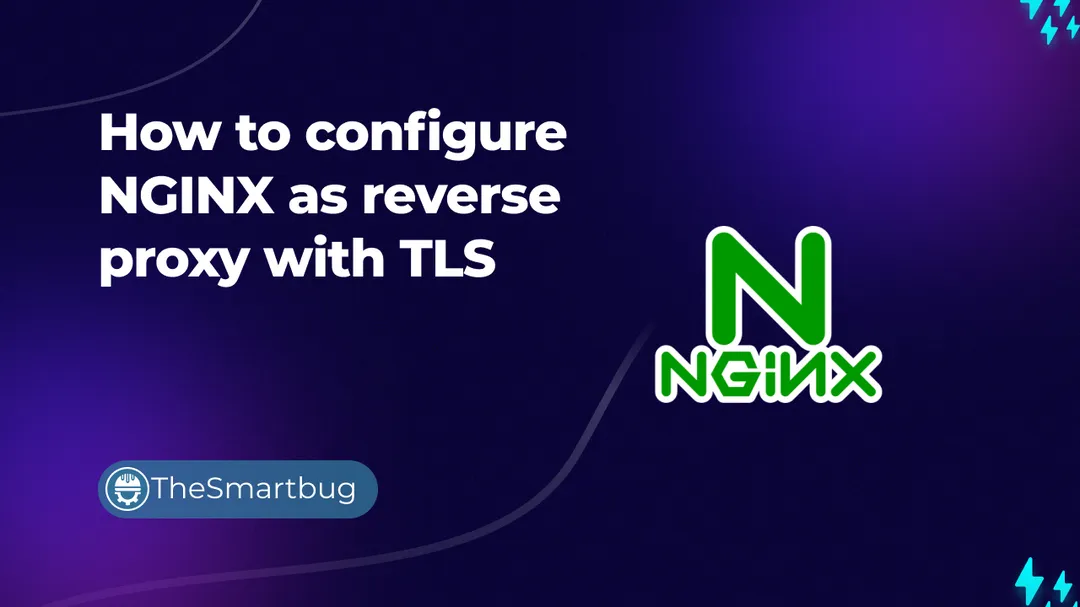How to configure NGINX as reverse proxy with TLS
Do you have a service running that needs to be reached via a domain name? Do you want to secure it with TLS? Read on to find out how you can use NGINX for this.
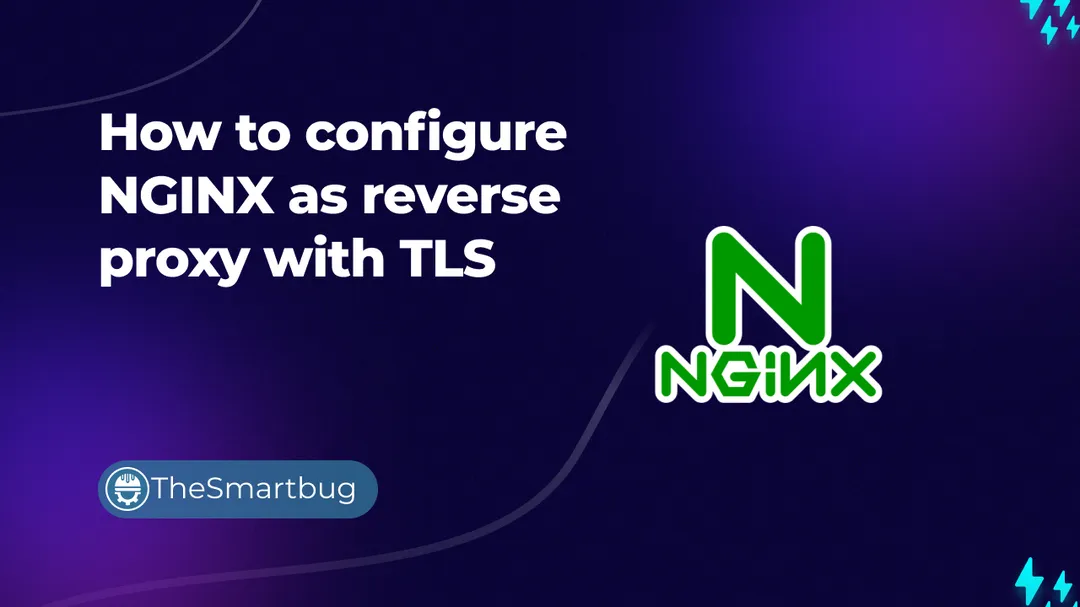
Do you have a service running that needs to be reached via a domain name? Do you want to secure it with TLS? Read on to find out how you can use NGINX for this.