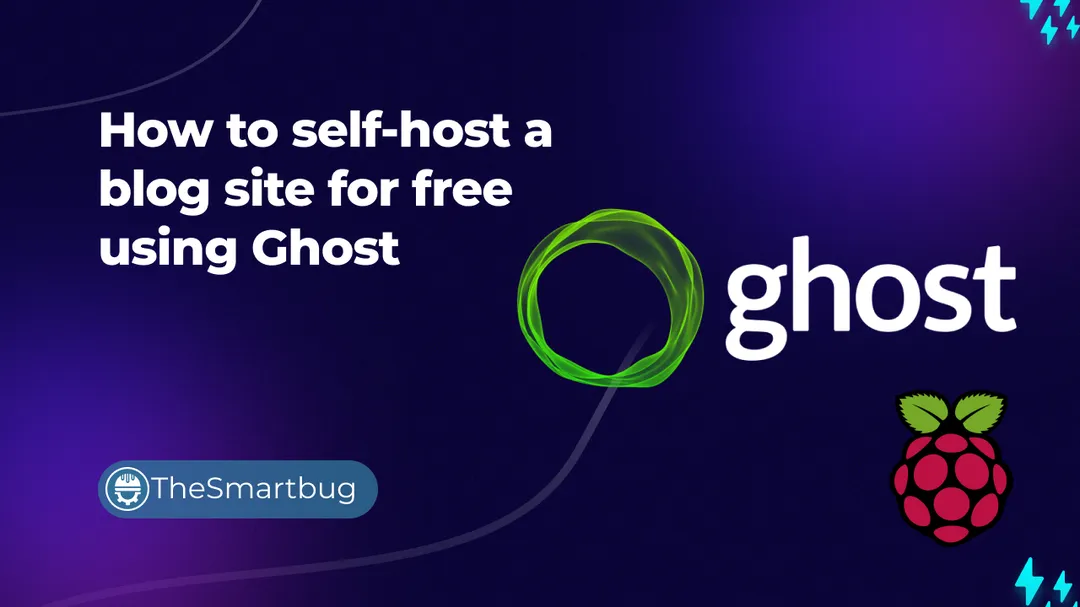How to self-host a blog site for free using Ghost
Planning on starting a blog site and wondering where to start? You can setup a blog site based on GhostCMS on a raspberry pi. Read on to find out.
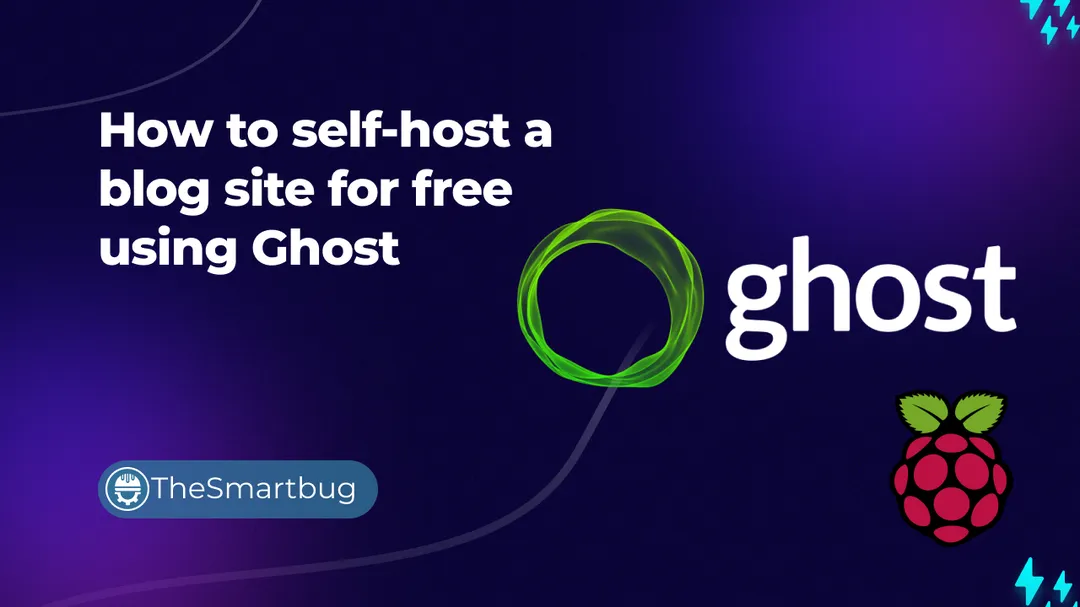
Planning on starting a blog site and wondering where to start? You can setup a blog site based on GhostCMS on a raspberry pi. Read on to find out.