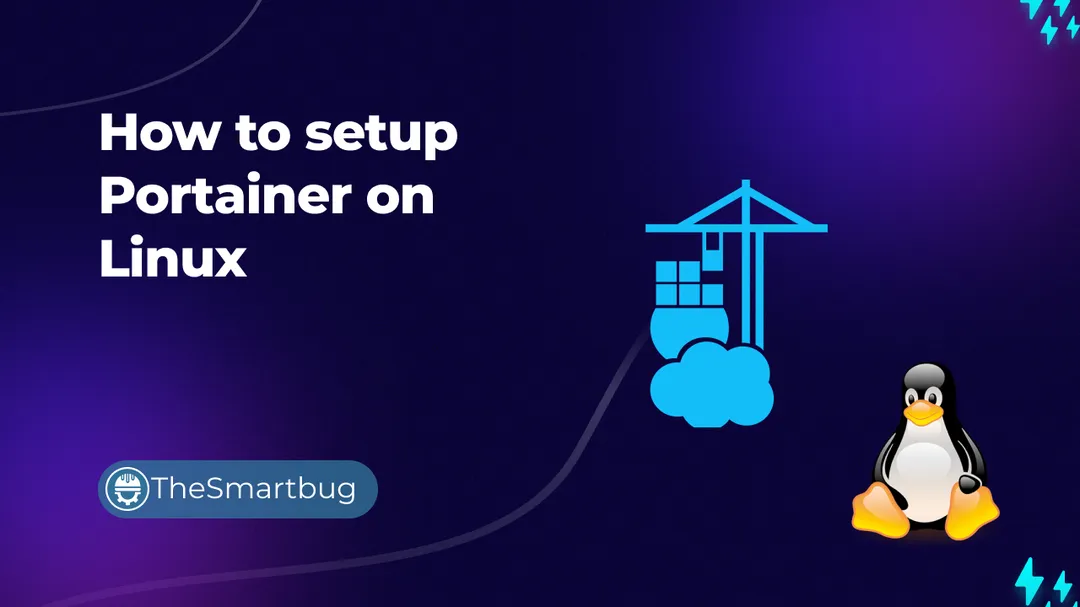What is Portainer ?
Portainer is a lightweight and powerful open-source management UI for Docker, Docker Swarm, and Kubernetes. It simplifies container management by providing an intuitive web-based interface to interact with containerized applications and services. Portainer is designed to help both novice and experienced users manage their container environments more efficiently. So in this blog post, we'll take a look on how we can set it up ourselves on a Linux machine.